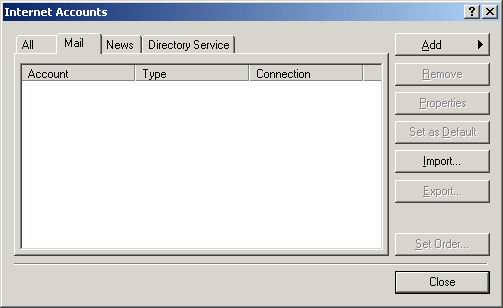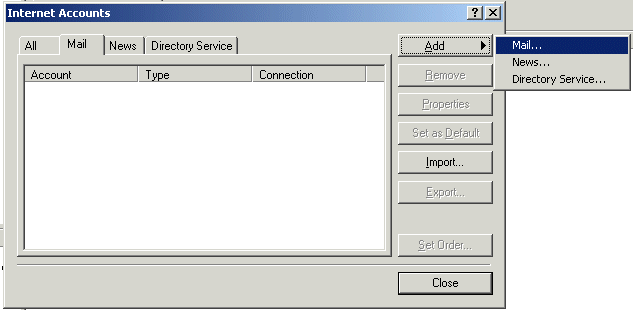|
How do I setup my dialer software to dial?
Sometimes you will hear about the DUN. This is an acronym for "Dial Up Networking," which is a fancy way of speaking about the Windows 95 / 98 dialer. Every software program that calls the Internet from a modem needs to know the following information: (1) the phone number to call; (2) the domain name server address (DNS); and the language (protocol) to use. When you sign up with us we provide
you with that information.
Typical Connection Setup
Double-click on the My Computer icon on the Desktop.
Double-click on the "Dial-Up Networking" folder.
In the pop-up window, you should see an icon labeled "Make New Connection". Double-click on the icon.
In the "Type in a name for the connection" It may suggest "My Connection". Replace that with "RRV". Click on the Next button.
Enter in the telephone number you were given. (There is also a list at the bottom of this page.).
Click on the Next button, then click on the Finish button.
Click on the new RRV icon with the right mouse button, then select "Properties" from the pop-up menu.
Click on the Server Type button.
In the group marked "Advanced Options" uncheck "Log on to Network"
In the group marked "Allowed Network Protocols" check "TCP/IP"
Click on the TCP / IP Settings button.
If the circle is not checked next to "Server assigned IP address" click on the circle with the mouse to check it.
If the circle is not checked next to "Specify name server addresses" click on the circle with the mouse to check it.
In the box to the right of "Primary DNS" type the Primary given by your ISP
In the box to the right of "Secondary DNS" type the Secondary given by your ISP
Click on the OK button to close the "TCP/IP Settings" window.
Click on the OK button to close the "Server Types" window.
Click on the OK button to close the "RRV" window.
Click on the OK button to close the "Dial-Up Networking" windows. Congratulations! You should be configured for our service.
TOP
How do I disable the dial terminal screen?
Click on My Computer
Click on Dial-up Networking
Click on the dialup connection they use
Click File then Properties
In the General tab click on the Configure button beneath the name of their modem
In the new window click on the options tab
In the connection control uncheck "Bring up terminal Window after
dialing" TOP
How do I set up Windows 95 and Internet Mail?
1. Click on the Start button in the lower left corner of the desktop toolbar.
2. Click on the Programs menu.
3. Click on the Accessories menu.
4. Click on the Dial-Up Networking option.
5. Double-Click on the Make New Connection icon.
6. In the “Type a name for the computer you are dialing:” box type: “RRV” {no quotes}
7. Click on the Next button
8. Enter in the phone number. Omit the area code. The number for your exchange is listed below
9. Click on the Next button.
10. Click on the Finish button.
11. Right click on your newly created ‘RRV’ icon.
12. Click on the Properties option.
13. Uncheck “Use country code and area code.”
14. Click on the Server Type button. [Note: in some versions of Windows 95 display this as a separate tab]
15. Make sure the “Type of Dial-Up Server” box starts with “PPP:Windows 95 …”
16. In the “Allowed Network Protocols” section, make sure only “TCP/IP” is checked.
17. Click on the TCP / IP Settings button.
18. If the circle is not checked next to “Server assigned IP address” click on the circle with the mouse to check it.
19. If the circle is not checked next to “Specify name server addresses” click on the circle with the mouse to check it.
20. In the box to the right of “Primary DNS” type the Primary given by
your ISP
21. In the box to the right of “Secondary DNS” type the Secondary given by
your ISP
22. Click on the OK button to close the window.
23. Click on the OK button to close the “Server Types” window.
24. Click on the OK button to close the remaining two windows.
25. Right click on the “The Internet” icon on the Windows 95 desktop.
26. Choose the Properties option.
27. Click on the “Connection” tab.
28. Click on the small white box to the left of “Connect to the Internet as needed.”
29. In the rectangular box below “Use the following dial-up connection” click on the small down arrow box and choose
“RRV”
30. Click on the OK button.
Congratulations! You should be configured for our service.
Setting Up Internet Mail
1. Launch “Explorer” and click on the button Work Off-line.
2. From the “Go” menu select “Read Mail”
3. From the “Mail” menu select “Options”
4. Click on the “Server” tab at the top of the “Options” menu; then click Next.
5. Set “Incoming” and “Outgoing” to read : “rrv.net” [no quotes]
6. After the “Account Name” enter in your user name. Type in your password in the box below.
7. Click on the “Connection” tab. Check the circle next to “I use a modem to access my e-mail”
8. Select “RRV” as your connection.
9. Click the Apply button, then the OK button. TOP
How do I reinstall my dialer software?
(My PC connects but no Internet applications work.)
This
is for situations where you can dial on to the Internet but your applications (Internet
Explorer and Outlook Express for example) will not run. That usually
indicates that your TCP/IP stack (which is part of your dialer) is corrupted.
In the course of
operating your computer, the dial-up networking file can sometimes be damaged
without reporting that a problem has occurred. Reinstalling the Dial-Up
Networking code from the CD-ROM will often solve the problem. Here’s how to
perform that reinstallation:
-
Make sure you have your Windows 95/98 CD-ROM handy [It
may be labeled “recovery CD”.] Before we remove the Dial-up
Networking software we must reload it from that CD.
-
Click on the Start
button, then select Settings and
Control Panel.
-
Double-click on Add/Remove
Programs.
-
Click on the Windows
Setup tab.
-
Double-click on Communications.
-
In the Components
window, Dial-Up Networking
should be checked. You will need to remove it and then install it again.
-
To remove it, uncheck the box, then click on the OK
button at the bottom of the window.
-
Click on the OK button on the Properties
window and you will be back to your Control
Panel window. Your computer may wish to reboot.
-
You have uninstalled dial-up networking. The next step is
to install it again on your computer.
-
Repeat the steps above, but enable the check
mark to the left of “Dial-Up Networking.”
-
When you click on the OK buttons you may be prompted
to insert your Windows 95/98 CD-ROM. This will reinstall the Dial-Up
Networking code. Your computer will need to be rebooted for the changes to
work. This reinstallation will often solve problems when all the settings
are correct.
-
If you then get a message that states “cannot find a
compatible set of network protocols” you need to do the following.
-
Click on the Start button, then click Settings
and the Control Panel.
-
Double-click on Network. Then click on the Add
button.
-
Double-click on Protocol then double-click on Microsoft.
-
Select TCP/IP and then click on Add. Click OK
and your PC will reboot. TOP
I have Web TV, can you provide me access?
You need a local Internet Service Provider (ISP). We can provide that service so you do not have to call a long distance number. You will also need to purchase monthly WEB-TV services.
Once you have service with us, you will receive an information sheet that you can use to set up your WEB-TV to utilize your account on the Internet.
TOP
I have a Macintosh computer. Can it use your services?
I have a Macintosh computer. Can you help me?
We do not have resources to help customers with older Macintosh computers, such as the Performa and older models.
If you have a newer Mac, you will need either Netscape and Microsoft Explorer. This software requires system 7.5.3.
If you have System 8.0 or higher (G3 or iMac computers) Internet software support is built in. All you need do is configure TCP/IP, PPP and Modem. We have instruction sheets to help you.
TOP
What kind of connection support do you offer?
Internet startup support includes:
Configuring your dialer so you can use your name and password to dial into the Internet.
Configuring your browser program to connect through your dial to the Internet and reach web sites of your choice.
Configuring your mail addresses to let you send and receive e-mail on the Internet.
We do not currently offer connection support for the platforms listed below. Users of these systems will need to be self-supporting with regard to technical assistance:
Macintosh Performa and earlier Macintosh PCs
Linux Operating System
OS/2 Operating System
Free Internet startup support does not include:
Troubleshooting problems within your operating system (such as Windows 95, Windows 3.x, Macintosh 8) or your network
Training you to use the software features built into your browser (like Microsoft Explorer, Netscape Navigator or chameleon Web sampler).
Training you to use the software features of your e-mail program (like Internet Mail, Outlook Express, Netscape Mail, Outlook, Exchange, or Eudora).
Diagnosing computer hardware problems. TOP
How do I set up e-mail with Microsoft
Exchange?
Older
versions of Windows 95 utilize Exchange as their mail client. Use the
following instructions to set up Microsoft Exchange.
Click on the Start
button, then click on the Programs
menu, then the Microsoft Exchange
program.
Select the “Tools” menu, then click on the “Options”
sub-menu.
Check to
see that the circle is filled next to the “Always use this profile” and that
the profile is set to “Internet Mail Settings”
Click on the “General” tab, then click on the
“Services” tab.
Make
sure “Internet Mail” is highlighted.
Click on the Properties
button.
Enter the following information:
Full
name: enter your real name
E-mail: enter the first part of your e-mail address, which is
your user name.
Mail server: Enter “rrv. net”.
Account name: Enter your user name.
Password: Enter your password.
Click the Apply
button
Click the OK
button.
It is recommended that you close Windows 95 and then restart
your computer. TOP
How do I
configure Internet Mail?
(Explorer 3)
If Internet Explorer
is not running, start Explorer by clicking on the Explorer icon (globe and
magnifying glass) on the desktop.
Click on the “Mail” button at the upper right section of the toolbar. Then
click on the “Read Mail” menu selection.
In the “Connect to”
Window press the Cancel
button.
Click on the “Mail”
menu item. Then click on the “Options” submenu.
Click on the “Server”
tab.
In the box behind “Name”
type in the name you want to go by. Most people use their real first and last
names.
Press the Tab
key twice to move to the “E-Mail Address” window.
Type in your unique
address on the Internet. Type in the following address in lower
case letters: <your-user-name>@rrv.net
e.g. johndoe@rrv.net
Do not change the
names of your incoming mail server or outgoing mail server. Both should read “rrv.net”
{no quotes}
Press the Tab
key to move to the “Account Name” box. Enter your E-mail account name, which
is <your-user-name>. {lower case} e.g. johndoe
Press the Tab
key to move to the next field.
Type in your E-mail
password. {lower case}
Click the Advanced Settings
button.
Click on the OK
button to close the “Mail Server Advanced Settings” window; then click on
the OK
button to close the “Options” window.
Click on the “Connection”
tab. If the circle next to “I use a modem to access my e-mail” is not
checked, please click on it with the mouse. Click on the OK
button.
Your mail setup is
now finished.
Click on the OK
button to finish. TOP
How do I set up a new Outlook Express mail account?
If you use Outlook Express and can log onto the Internet, but have difficulty sending and receiving mail, you may with to check your configuration settings of Outlook Express. The following procedure tells how to do that. It also is helpful if you want to set up more than one mailbox with Outlook Express.
Double-click on the "Outlook Express" icon on the desktop with the left mouse button.
When the "Connect To" window appears, click the Cancel button. This will load "Outlook" but not connect.
Click on the "Tools" menu, then click on "Accounts."
Click on the "Mail" tab, then click on the Add button to add a new account.
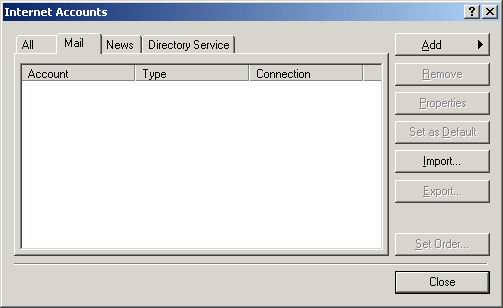
Click on "Mail" as the type of account.
Type in a name for the account. Most people use their real name.
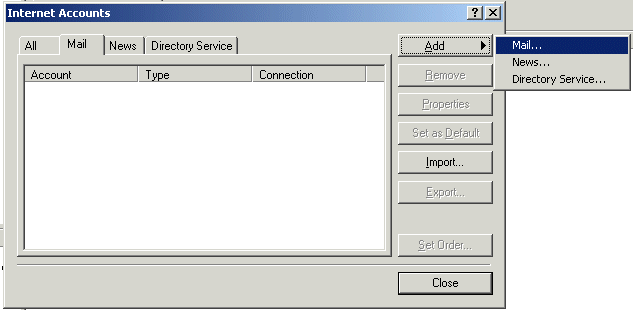
Enter in your e-mail address. It will look like joesmith@rrv.net.
Click on the Next button.
Enter in the incoming POP3 server. Yours is "rrv.net". [no quotes]
Enter in the outgoing SMTP server. Yours is "rrv.net".
Type in your pop account name, which is the same as your Internet user name.
Type in your password, which is the same as your Internet password.
Click the Next button.
Give your account a "Friendly Name". This can be anything you want. Then click the Next button.
Make sure the "Connect using my phone line" circle is checked, then click the Next button.
Make sure the "Use an existing dial-up connection" is checked. Select "RRV", then click the Next button.
Click on the Finish button.
Your new account should be set up. Now click on the button to the right which is labeled Set as Default.
Click on the Close button.
It is recommended that you close Windows 95 and then restart your computer.
To write messages, or send and receive e-mail, use "Microsoft Outlook Express." For more information about that product consult Microsoft at
www.microsoft.com. TOP
How do I add an attachment with Outlook Express?
Start a message by clicking on new mail.
Address the message and type your text.
Click on the paper clip icon.
Select the folder which contains the file you want to attach.
Double click on the name of the file to attach.
Sent your message. TOP
How do I set up e-mail for Outlook in Microsoft Office 97?
Note: Outlook 97 is much like Outlook 2000, but the screens are named differently.
Start Microsoft Outlook 97.
Click on the “Tools” menu and select “Services”.
The window will state: “The following information services are set up in this profile.”
If you do not see “Internet Mail” in the list in the white box, you will have to add it:
a. Click on the Add button
b. Select and add “Internet Mail”
Once “Internet Mail” is in the list, highlight it and click on the Properties button.
Click on the “Servers” tab.
Change your “Incoming Mail Server” to rrv.net (lower case)
Change your “Outgoing Mail Server” to rrv.net (lower case)
In the box for your account name, enter your user name. Do NOT use the “@rrv.net” ending! Make sure it is lower case
In the box for your password enter your password.
Click on the OK button to save your settings.
Click on the OK button (if necessary) to close the services window.
The program will remind you that you need to re-start your Outlook program for it to use your new settings.
TOP
How do I set up e-mail for Outlook in Microsoft Office 2000?
Note: Outlook 2000 is much like Outlook 97, but the screens are named differently.
Start Microsoft Outlook 2000.
Click on the “Tools” menu and select “Accounts”.
Click on the “Mail” tab.
Click on the Add button, then select “Mail”
In the “Display Name” box type your real name, then click the Next button.
In the “E-Mail Address” box type your e-mail address. It should look like
jsmith@rrv.net.
Click the Next button.
In the “Incoming Mail Server” box enter rrv.net
In the “Outgoing Mail Server” box enter rrv.net.
Click the Next button.
In the “Account Name” box enter your user name, for example: jsmith.
In the password box enter your password. Click the “Remember my password box.” Then click Next.
Click on the circle to the left of “Connect Using My Phone Line.”
Select your primary dialer (probably RRV) and then click on the Next button.
Click on the Finish button. This should finish your mailbox setup. TOP
How do I setup Netscape Mail 4.04 ?
Configuring Netscape will vary with the version you have. Below are the instructions for setting up the e-mail settings in version 4.04 of Netscape.
If Netscape is not running, start the program.
Click on the "Edit" menu at the top of the window, then choose "Preferences."
If there is a plus sign (+) next to "Mail and Groups" click on it to see the subfolders.
Click on "Identity" under "Mail and Groups".
In the "Your Name:" position type your regular name.
In the "E-Mail address" type the your e-mail address.
Click on the "Mail Server" item under "Mail and Groups"
In the "Mail Server user name" type your user name. This is the first part of your address before the @ sign.
Set the "Outgoing Mail Server" to "rrv.net" [no quotes]
Set the "Incoming Mail Server" to "rrv.net" as well [no quotes].
Click on the Server Type button.
Close any windows and restart. TOP
How do I redirect mail into different folders for different users with Outlook Express?
Step 1: Create folders for the different mail users to use.
Start Outlook Express.
Click on the “File” menu at the top and then choose “Folder”.
Click on “New”.
Highlight “Local Folders” and then type in the name of the folder in the fill-in box. (We’ll use Bob for our example.) Then click the OK button. This will create a folder for Bob’s mail.
Step 2: Tell Outlook Express to transfer mail to Bob’s folder when it checks mail
From the “Tools” menu select “Message Rules” and then select “Mail”.
Click on the “Mail Rules” tab (if it is not already selected), then click on the New button.
In the #1 box, check the box to the left of “where the to line contains people”. This will identify the recipient. (Bob in our example.)
In the #2 box, click on “move to a specified folder”.
In box #3, double-click on the contains people words. A window will open. Type in the address name. For our example we’ll use “bob@rrv.net.” Then click on the ADD button.
Click on the OK button and the window will close.
Click on specified and a window will open asking which folder to send the mail to. In our example we will click on “Bob”. Then click on the OK button to close the window.
Optional (You can name the rule in box #4. We’ll call ours “Transfer Bob’s mail.”)
Click on the OK button to close the New Mail Rule window.
Click on the OK button to close the Message Rules window.
Now all incoming mail addressed to bob@rrv.net will be stored in the folder marked “Bob” in Outlook Express.
Repeat this procedure for each mailbox check by Outlook Express. TOP
I can no longer see any of my messages in the folders in Outlook Express.
You may have inadvertently changed the view properties to view only unread
messages.
Start Outlook Express.
From the View menu, select “Current View”
Click on “All Messages.” Now both your read and unread messages should appear.
TOP
How do I change my default mail program in Internet Explorer?
Installations can change the default mail program, from Internet Mail to Outlook Express for example. To change the default (normal) mail program, do the following:
Right click on the Internet icon on the desktop.
Choose Properties from the pop-up menu.
Click on the Programs tab.
Click the down arrow on the right end of the selection box beside the word "Mail".
Any mail programs currently available on your computer will be listed there. Select the one you want. Depending on the software you have, you may be able to choose between Outlook, Outlook Express, and other programs. (Most people do not choose "Windows Messaging" because of its limitations.)
TOP
My e-mail messages seem to be "stuck." What's wrong?
I retrieved some e-mail, but now I cannot retrieve newer messages.
When the transmission of e-mail to you from the mail server is abnormally interrupted, the computer can occasionally lock you out, thinking that your mailbox is busy. This can happen if the e-mail you are retrieve is unusually long or if it contains corrupt information.
This is an occasional problem which you cannot remedy yourself. If you contact us, we can delete messages that might be interfering with your transmission.
If you get a "locked mail" error, try the server again in 20 minutes or so. It will reset itself automatically and should be able to give you access to your mail again. If it does not reset, give our helpdesk a call.
TOP
My toolbar disappeared. How do I get it back?
Click on the View menu in Internet Explorer. Then make sure there is a checkmark to the left of Toolbar. If there is not, click the word "Toolbar" to display the toolbar in the future.
You actually have three toolbars in Explorer. By clicking on the raised vertical bars with the mouse, you can adjust the width of each toolbar and even move them up and down to change the location where each one is displayed.
TOP
How do I change my home page?
When you browse on the Internet with either Netscape or Microsoft Explorer you can set the page your computer looks at first. This is called your home page. You can set your home page to be (a) the last place you visited, (b) a blank screen, or (c) a favorite location.
Both Microsoft and Netscape Communications configure their software so it loads their home page unless you change the settings. We suggest new users set their home page to our location since this includes a handy link you can use to check the amount of time you have been on the Internet during the current month. Our address is:
http://www.rrv.net
If you are using Explorer 4 or 5, you can change your home page by doing the following:
From the desktop, right click on the Explorer icon, then choose Properties.
Drag the mouse across the text in the box behind "Address:"
Type in the address of your new home page. [The characters you type will replace the ones that are highlighted.] For example, our home page would be:
http://www.rrv.net
Click OK to save your changes
If you are using Explorer 3, you can change your home page by doing the following:
From the desktop, right click on the Explorer icon, then choose Properties.
Click on the "Navigation" tab.
Drag the mouse across the text in the box behind "Address:"
Type in the address of your new home page. [The characters you type will replace the ones that are highlighted.]
If you are using Netscape 4, here’s how to change your home page:
From the desktop, right click on the Explorer icon, then choose Properties.
From the "Edit" menu in Navigator select "Preferences".
Click on the word "Navigator" in the left window.
Drag the mouse across the text in the box behind "Location"
Type in the new address of your home page. [The characters you type will replace the ones that are highlighted.]
TOP
How do I clear my cache?
Following instructions are for Explorer 4 or 5
Click on tools menu
Select Internet options
Click on the Delete Files button
Click on the OK button
Click on the OK button to close the Internet Options screen. TOP
My browser can't find the web site I'm looking for.
This most commonly occurs when you type the name of the site wrong or leave out the prefix:
"http://www." Some sites do not require this prefix, as they insert it themselves. Many, however, require that you type these characters in.
You may wish to search for your site in Yahoo to check for the proper spelling of the location.
TOP
I receive a "Pop Lock Busy" error when looking for
e-mail.
When the transmission of e-mail to you from the mail server is abnormally interrupted, the computer can occasionally lock you out, thinking that your mailbox is busy. This can happen if the e-mail you are retrieve is unusually long or if it contains corrupt information.
If you get a "locked mail" error, try the server again in 20 minutes or so. It will reset itself automatically and should be able to give you access to your mail again.
If this does not remedy the problem contact us.
This is an occasional problem which you cannot remedy yourself.
If you contact our help line, a technician can delete messages that might be interfering with your transmission.
TOP
I receive the message "cannot find a compatible set of network protocols."
You’ll need to add the TCP/IP protocol in your network setup.
Click on the Start button, then click Settings and the Control Panel.
Double-click on Network. Then click on the Add button.
Double-click on Protocol then double-click on Microsoft.
Select TCP/IP and then click on Add. Click OK and your PC will reboot.
This should add the missing protocol. TOP
Why do I see a “no dial tone” message?
Answer 1: The phone line into your modem may be in the wrong plug. Most modems have two jacks. One is typically labeled “Phone.” The other is usually marked “Line In” or “Telco.” You want the active phone line from the wall to plug into the female connector marked “Line In” or “Telco.”
Answer 2: Your modem may not be operating correctly. To see if Windows 95/98 recognizes your modem do the following:
Click on the Start button, then select Settings and then Control Panel.
Double-click on the Modems icon.
Click on the Diagnostics tab. You should see the name of a modem listed to the left of a COM1, COM2, COM3, etc.
Highlight the COM1, COM2, COM3, etc. to the left of the name of your modem and click on the “More Info” button underneath the window.
You will see a message, “Communicating with the modem. This may take a few minutes.”
The screen should fill with some detailed information. If it does, then Windows 95/98 recognizes the modem. If no information appears, you will have to configure your modem with Windows 95/98 before you can use it.
Answer 3: Your phone line may not be functioning. Plug in a regular phone to the modem jack at the computer marked “Phone” and see if you receive a dial tone.
TOP
I receive a "Dial-Up Adapter not found" message.
To enable the dial-up adapter on your system do the following:
Click on the Start button, then choose Settings, then Control Panel.
Double-click on the Network icon.
Click on the Add button, then double-click on “Adapter”
Scroll down the left window and click on “Microsoft”
Click on the “Dial-Up Adapter” selection in the right window, then click on the OK button.
You may be prompted for your Windows 95/98 CD-ROM.
When the adapter is installed, reboot your computer. TOP
I get the error message "Port in Use" or "Port already open".
This is a Windows 95 error that tells you that rnaapp.exe is active in memory. To resolve the problem, do the following.
Open the "Close Program" dialogue box by pressing the Ctrl-Alt-Delete keys simultaneously..
Click Rnapp to select it; and then click "End Task"
Start your communications program again. TOP
How do I check the time I've used this month?
In your browser (Internet Explorer or Netscape) go to our home page, which is
www.rrv.net
Click on the icon at the lower right of the home page marked Check Your Time.
Click on the text labeled “Account Manager.”
In the table choose your internet company. (Halstad, Garden Valley,
etc...)
Type your user name and password in the appropriate boxes.
Click on the “Login” button.
Click on Monthly Usage TOP
How do I disable call waiting?
If you are experiencing intermittent problems and disconnects while using the Internet services, the problem may be linked to call waiting if that feature is enabled on your service. Incoming call can disrupt your Internet connection.
In order for the modem to disable call waiting when connected to the Internet, you have to modify the dialing procedure. Use the following steps in Windows 95 /98.
Click on the START button.
Choose SETTINGS, then select CONTROL PANEL
Double click on the MODEM icon.
Select the modem you are using and then click on DIALING PROPERTIES button.
Click the white check box to the left of "This location has call waiting."
Select the disable characters from the drop-down box on the right that match your call waiting disable characters. (Normally *70)
Click the OK button.
This will disable call waiting whenever your computer is on the Internet. TOP
How can I tell if my modem is
working?
Windows 95/98 ships with a program called HyperTerminal. You can use HyperTerminal to connect with any computer. HyperTerminal is not an Internet program, but you can use it to verify the functionality of your modem. To test your modem with HyperTerminal, do the following:
Click on the Start button, then choose Programs, and then Accessories.
In Windows 95 you will see a folder labeled “HyperTerminal;” in Windows 98 you will need to click on a folder labeled “Communications” and then find a folder called “HyperTerminal.”
Open the folder and then double-click on the Hyperterm icon. The program will ask for the name of your new connection.
Type in anything you want, like “Test” for example, then click on the OK button.
The “Connect To” screen will ask for a phone number. Use the same number you use do dial into our computers with.
Type in that number and then click on the OK button. (Make sure to omit the area code.)
Click on the “Dial” button on the next screen and the computer should dial.
If the modem dials successfully, you should see a “username:” prompt. Enter your user name, followed by the Enter key.
You should then see a “password:” prompt. Enter your password, followed by the Enter key.
If you are dialing into an our server, you will see a “means:” prompt.
You don’t have to go any farther at this point. Your modem has sent and received legible characters from another computer. It therefore works.
You can click the hangup button at the top of your screen (Receiver off the phone).
Close all screens without saving.
If you did not receive legible characters on the screen or encountered some other error, then your modem may not be configured correctly. If you received the response outlined in steps 8-10, your modem is working. You may have problems with your Internet dial-up settings, but your modem is functional.
TOP
How do I enable my "save password" box. It is
gray.
My "Save Password" checkbox is unavailable.
This difficulty has two common sources
If you click Cancel in the logon dialog box that appears when Windows 95 starts, Windows 95 will not open your cache list file and your password cannot be saved.
If you install your Dial-Up Networking and do not install the client for Microsoft Networks or the client for NetWare, you may see the "Save Password" checkbox unavailable.
To remedy the problem, try the following:
If you encounter a logon dialing box when starting Windows 95, click on OK rather than Cancel. Using a user name and no password will allow you to save your dial-up password later.
If you are using Explorer 4.0 then click Start, then select Log Off, then choose "Yes"
If you are not using Explorer 4.0 then click Start, then select Shut Down, then choose "Close all programs and log on as a different user", then click OK.
TOP
How do I make sure I'm not dialing long distance?
Double click on the My Computer icon on the desktop.
Click on the yellow Dial Up Networking folder.
You will see an icon that looks like two computers and a telephone. This is your dial-up settings.
Click on the icon mentioned above once and it will turn dark.
Click on the File menu in the upper right corner.
From the File menu select Properties.
You should see the phone number you dial to reach us in the telephone number window.
You will see a check box that says “Use area code and dialing properties” OR “Use country code and area code.” If it is checked uncheck it.
Click on the OK button.
Close the dial-up Networking window. TOP
How do I re-enable my "Auto Disconnect"?
Internet Explorer 2.0
Click Start, point to Settings, and then click Control Panel.
Double-click Internet.
Click the AutoDial tab, click the Auto Disconnect check box to select it, and then click OK.
NOTE: The AutoDial check box must be selected for the Auto Disconnect check box to be available.
Internet Explorer 3.0, 3.01, and 3.02
Click Start, point to Settings, and then click Control Panel.
Double-click Internet.
Click the Connection tab, click the "Disconnect if idle for <n> minutes" check box to select it, and then click OK. Note that <n> is an number of minutes you can adjust up or down.
Internet Explorer 4.0, 4.01, 4.01 Service Pack 1, Windows 98
Click Start, point to Settings, and then click Control Panel.
Double-click Internet.
Click the Connection tab, and then click Settings.
Click the "Disconnect if idle for <nn> minutes" check box to select it.
Set the number of minutes you want Internet Explorer to remain idle before it disconnects from your ISP.
Click OK, and then click OK again.
Internet Explorer 5
Click Start, point to Settings, click Control Panel, and then double-click Internet.
Click the Connections tab, click your Dial-Up Networking connection, and then click Settings.
Under Dial-up Settings, click Advanced.
Click the Disconnect when connection may no longer be needed check box to select it.
Click OK, click OK, and then click OK again. TOP
|